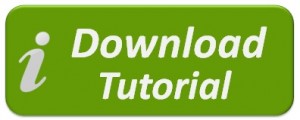W2 Mate has certain cell requirements when importing data from a CSV file.
This tutorial shows how to combine text from two or more cells in an Excel spreadsheet into one cell for importing data into W2 Mate®.
Summary of Steps
This is just a summary; please click “Download Tutorial” for detailed instructions with screenshots.
Option 1 – Flash Fill
Let’s say column A contains first names, column B has last names, and you want to fill column C with first and last names combined. If you establish a pattern by typing the full name in column C, Excel’s Flash Fill feature will fill in the rest for you based on the pattern you provide.
- Enter the full name in cell C2, and press Enter
- Start typing the next full name in cell C3. Excel will sense the pattern you provide and show you a preview of the rest of the column filled in with your combined text.
- To accept the preview, press Enter
Option 2 – Ampersand
Using the Ampersand symbol, which you can enter with Shift+7, is the simplest way of joining cell contents.
In the following example, we’ll use =A2&” “&B2 to join first and last names.
- Click the cell where you want to put the combined text.
- Type =, then click the cell that contains the first text you want to combine, such as a person’s first name
- Type &” “& (a space enclosed in quotation marks)
- Click the next cell with the text that you want to combine, such as the person’s last name, then press Enter